Home »
MS PowerPoint
Applying Transitions in a Microsoft PowerPoint Presentation
Here, we are going to learn about how to apply transitions in a Microsoft PowerPoint Presentation?
Submitted by Abhay Bhadoria, on February 04, 2021
In MS PowerPoint, how one slide is removed from the screen and the next slide can be displayed during a presentation with special effects; these special effects may be considered as transitions.
Transition is the graphical feature of MS PowerPoint, in which visual effects can be integrated with images, slides, or video clips. For example, a split transition can split into two parts of each image in a slide show. In MS PowerPoint we have too many entertaining and different slide transition effects with attractive options.
Types of Transitions
In the latest version of MS PowerPoint there are only 3 types of Transition we can find these transitions in Transition tab there these transitions divided into three categories:
- Subtle
- Exciting
- Dynamic content
1) Subtle
This is very simple and normal animation transition which is mostly used in a basic presentation which works between slides. The transition used in subtle are None, Cut, Fade, Push, Wipe, Split, Reveal, Random bars, Shape, Uncover, Cover, and Flash.
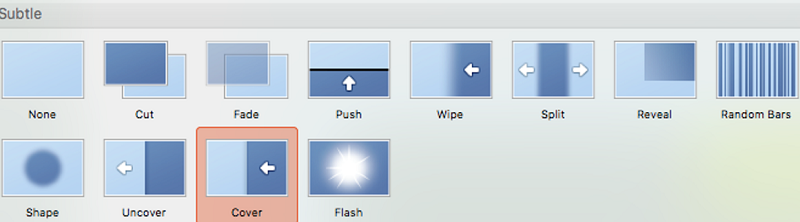
2) Exciting
This is the most use transitions in this group, and is more difficult than Subtle. The animations of Exciting transition are typically longer and more difficult. But when we adding too many Exciting transitions in our presentation we make our presentation look less professional.
The transition used in Exciting transition is Fall Over, Drape, Curtains, Wind, Prestige, Fracture, Crush, Peel Off, Page Curl, Airplane, Origami, Dissolve, Checkerboard, Blinds, Clock, Ripple, Honeycomb, Glitter, Vortex, Shred, Switch, Flip, Gallery, Cube, Doors, Box, Comb, Zoom, Random.
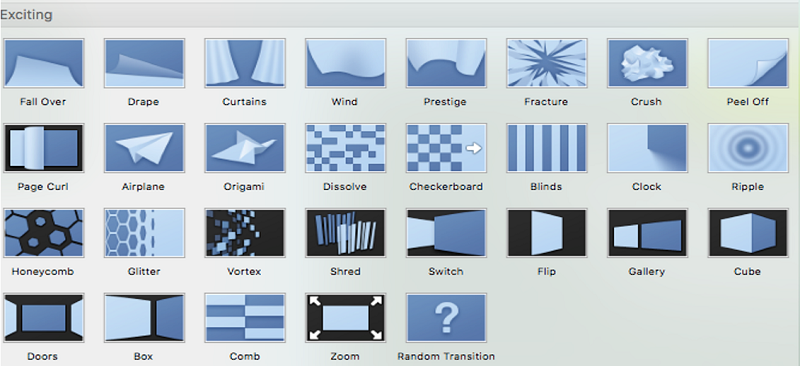
3) Dynamic content
The use of this group provides transitions differently. This transition animation is applied only on the content of the slide, not applied to the background of the slides. In this Dynamic content, the transition will move only the data, not the slides themselves? By using the same background, we can visually connect between contents. Dynamic transitions also work in reverse, if we need to switch back to the previous slide.
The transition used in Dynamic content is Pan, Ferris Wheel, Conveyor, Rotate, Window, Orbit, Fly Through.

Steps to apply a transition in a presentation slides
Step 1: Select that slide in which we want to transition.
Step 2: Then we can click on the Transition tab and choose animation as per our choice and click on this transition.
Step 3: Now using the selected transition, we can check our animation in our slides using Preview option.
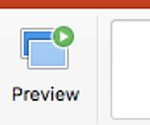
Step 4: If we want to apply this transition animation in all slides, then click on Apply to All.
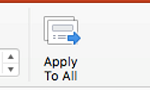
Step 5: We can also use the sound effect with our Transition animation. If we want to apply this effect then click on Sound and select our favourite or suitable tone. Here, we can find too many ringtones.
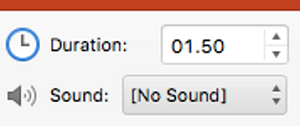
Step 6: If we want to remove Transition animation from our slide; click on Transition tab, and go on subtle transition here we select none transition.
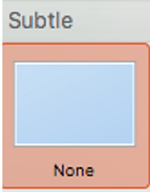
Advertisement
Advertisement