Home »
MS PowerPoint
Create and Design a new PowerPoint Presentation
Here, we are going to learn about the key steps used to create and design a good Microsoft PowerPoint presentation.
Submitted by Abhay Bhadoria, on February 04, 2021
To make an effective presentation, we need to follow some basic steps. Which are describe below -
Step 1: First of all, open Microsoft PowerPoint in our computer system.
Step 2: To make a new presentation, go to the File menu at the top left side of the screen and click "New Presentation" must visible on the right side of our computer screen. The following image is describing the same.
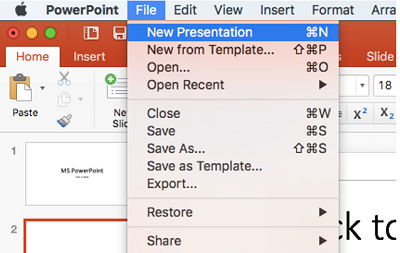
Fig 1: Select new presentation
Step 3: When we click on "New Presentation" dialogue box, we can get default blank slide and can get more design slide; click on arrow appears on the new slide. We can choose one design templates which one we like most.
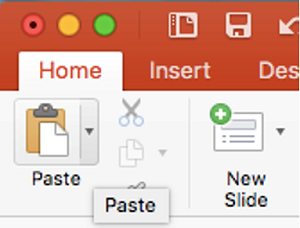
Fig 2: Select a new slide in the presentation
Step 4: Design on Slide
After choosing a design template by clicking on the template we like most. We can also choose a different colour for our template by clicking on "Color Schemes" in the "New Presentation" dialogue box.
Step 5: Layout
We can also change the Slide Layout according to our need. We can go to the Home tab under this; we see the option of Layout. A box will appear on the right side of our screen (where "New Slide" appeared) labelled "Layout." We can select a design by clicking on it.
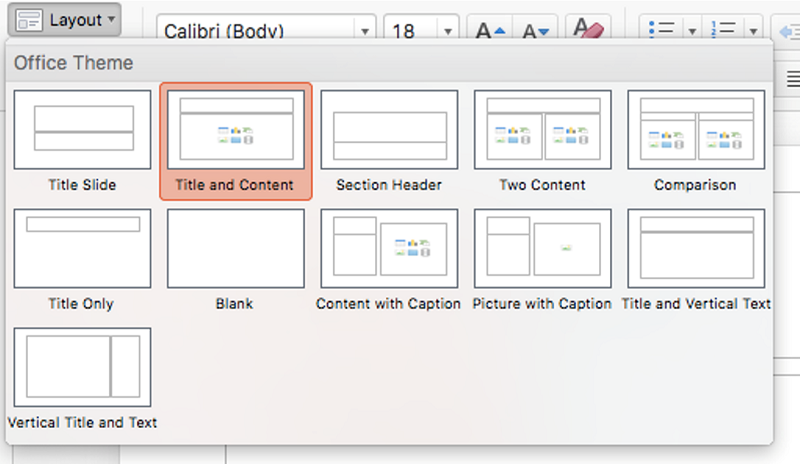
Fig 3: Choose a new layout in a presentation
Step 6: Adding Text
If we want to Text in our slide where we want; just click under the Home tab and then "Click to Add Text".
Step 7: Adding Pictures in our Presentation Slide
We can add pictures by clicking on Insert tab here we got an option Pictures then we can click on the arrow that says "photo browser and picture from file" Inside that box, there will be a lot of pictures available in our computer system; we can select any one of them or get from external devices like a pen drive. We can also add a picture in our presentation slide with the help of the Internet.
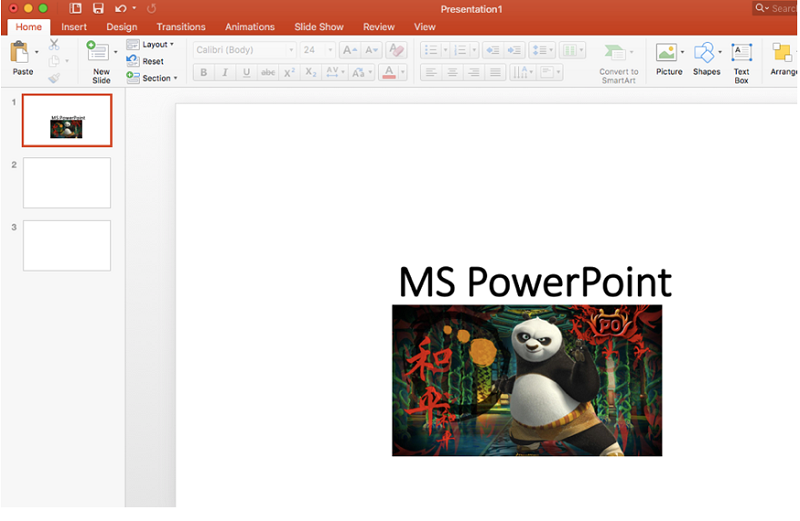
Fig 4: Adding Picture in presentation
Step 8: Changing the size of our Picture
After choosing a picture from our computer system we can change the size of our picture by clicking on the picture. We can also crop our picture remove some useless portion from our picture. The picture will then have black lines around it with small bubbles or boxes in the sides. Place our mouse over the bubbles or boxes and click using holding the mouse pointer down, drag the picture and set the size which we want.
Step 9: Presentation is done
After following above-mentioned steps, the presentation is done. Now, we can save and use as per our requirements.
Note: Making a good presentation is not an easy task. So many options are available in powerpoint. To make it in a good way, we need to do more and more practice on it.
Advertisement
Advertisement