Home »
MS PowerPoint
Save a presentation file
Here, we are going to learn about the key steps to save a presentation created in MS PowerPoint?
Submitted by Abhay Bhadoria, on February 04, 2021
When we make a presentation in PowerPoint then it is a good idea to name and save our presentation simultaneously, as with any software application, and save our changes frequently while we work.
We can save our presentation on the disc, cloud computing, a CD, a DVD, or a Pen drive, or a laptop. It is important to save our presentation whenever we start a new project or make changes to an existing one.
We need to pay careful attention during saving the presentation so that it will be easy to find later.
Steps to Save a PowerPoint presentation on our computer
It is needed to back up our presentation anytime when we start a new project or make new changes to a current one PowerPoint presentation file.
We should follow the following steps to save a presentation -
Step 1: When our presentation work is completed, we need to save our file at any location in the system. We can also make a separate folder to save our file. To save the file, choose the Save or Aave As option from the Quick Access Toolbar, available in the Home tab.

Step 2: When we are saving our presentation file for the first time, the Save As option will be best one choice to save the file. And then we will see the Save As dialogue box will be showing. We need to select the location in our computer system where we want to save the PowerPoint presentation file.
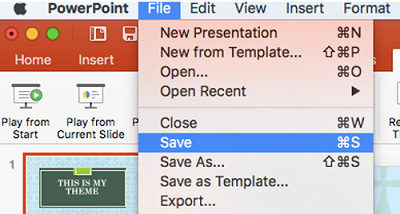
Step 3: We need to choose the folder and drive where we want to save the file and give it a file name to our presentation file. Choose the Browse option to select a location on our computer. We can also click One Drive (window user) or iCloud Drive (MacBook user) to save the file to our cloud storage.
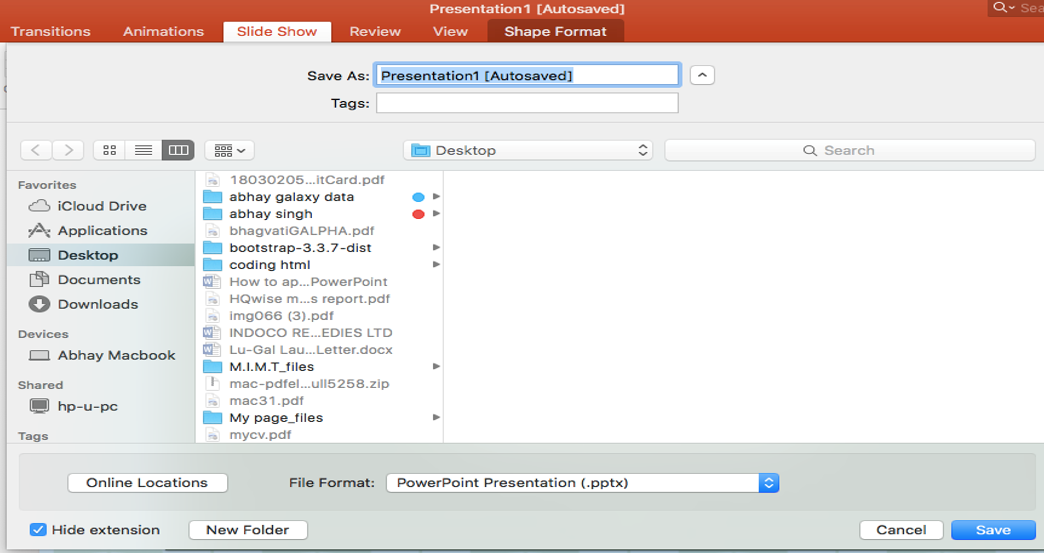
Step 4: And now our presentation file will be saved in our computer system. We can click on the Save command again to save our changes as we added new data and modify the data in our presentation file.
Step 5: Or we can also have another save option in our PowerPoint which is known as Autosave Options. Select the Save option, check the box next to Save to Computer by default also we set time duration in this option, then click OK. The default save location will be changed automatically.
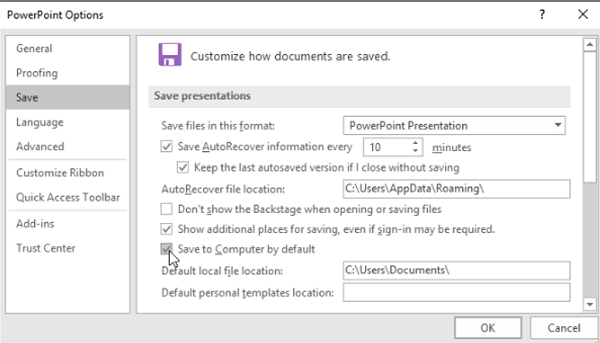
Advertisement
Advertisement