Home »
MS Excel
Microsoft Excel: Saving a Workbook
By IncludeHelp Last updated : October 14, 2024
We need to save our file so that we can access it whenever needed, keep it in a safe condition, store data and information, or prevent it from losing or being damaged.
In Excel, we may need to know how to save a new workbook to view and then update it. We will save files directly to our desktop or at other locations of our computers disk drives like C, D, etc. We can save a workbook directly from Excel into the cloud with One Drive and upload and exchange workbooks with others.
Saving Workbook in the Cloud or OneDrive
OneDrive is an online platform for every user with a Microsoft account which provides a large part of the free space provided by Microsoft. We can get this option already available in the MS Excel application.
Steps to Save our Excel files to our OneDrive location and access our files from any computer or share it with other people very easily.
- Open a workbook in MS Excel.
- We can go on the File tab, click on Save As.
-
Click OneDrive, Sign in Microsoft account.
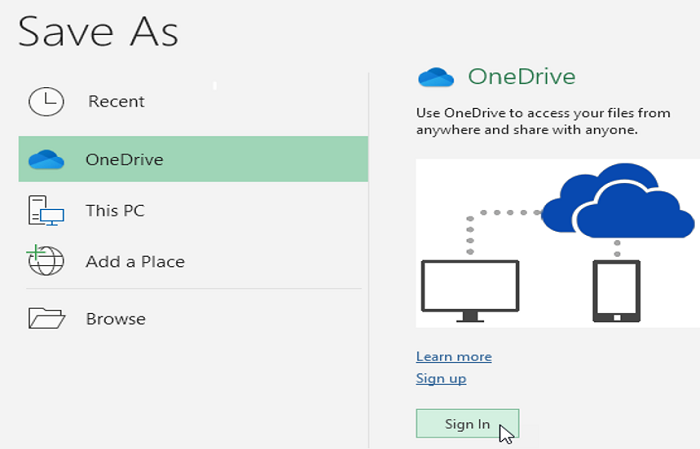
- Then we give a name to our workbook save in cloud or OneDrive.
Difference between Save and Save As
The main difference between Save and Save As is that Save As helps to update the current content from the last saved file while Save helps to save a new file or save an old file in the same or separate named places. Save As still supports the last preserved file.
Saving Workbook in our Computer
- When we Create or open our file. If we create a new file we've just created and are saving it for the first time, proceed to
- If we're re-saving an existing Excel document, find its location on our computer and open it.
- We can also open the save file window. In our Excel file open, click "File" from the menu option in the top left-hand corner of Excel. Then click "Save As." If we're using a Windows computer, we can also launch the Save File window by pressing the "Control" key and then the "S" key on our keyboard. If we're using a Mac, press the "Command" key and then the "S" key.
- Give the name of our file into the dialogue box when open "Save As" at the top of the Save File window.
- At the end we can click the "Save" button in the bottom right-hand corner of the window and our file saved in our computer system.
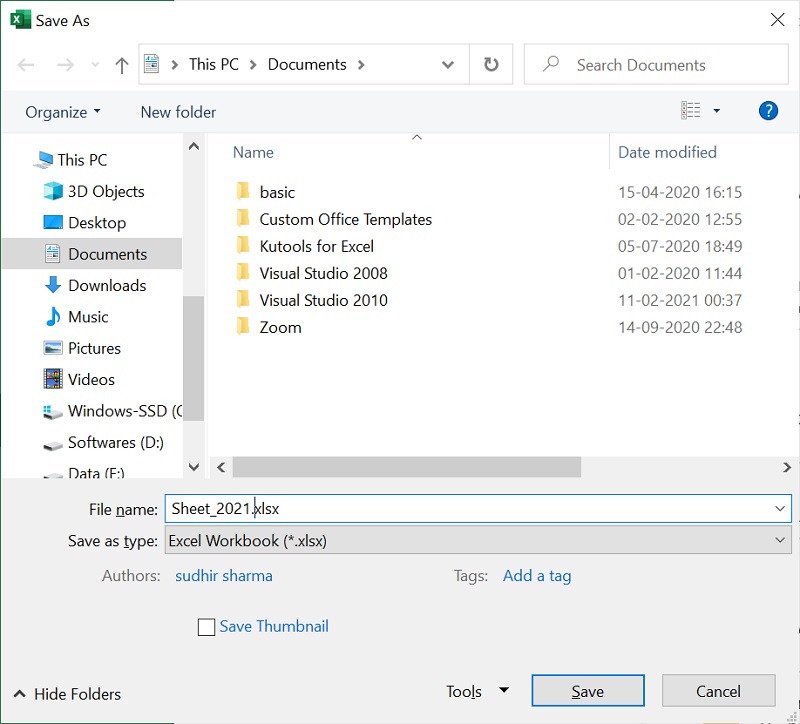
Advertisement
Advertisement