Home »
Hadoop
How to Download and install Hadoop?
Submitted by Uma Dasgupta, on March 24, 2019
In this article, we will,
- Download and Install Virtual Box.
- Download and Install Cloudera Virtual Machine (VM) Image.
- Launch the Cloudera VM.
Hardware Requirements
First of all our pc needs to satisfy some hardware requirements so, you will need 1) Quad-Core Processor (VT-x or AMD-V support recommended), 64-bit; 8 GB RAM; at least 20 GB disk free.
How to find your hardware information?
Open your System by clicking the Start button, by right-clicking on the Computer, and then click on Properties. Most computers with 8 GB RAM purchased in the last 5 years will meet the minimum requirements. We will need a high-speed internet connection because we will be downloading files up to 4 GB in size.
Steps to Download and Install Hadoop
1. Install Virtual Box
Go to the link below to download and install virtual box
https://www.virtualbox.org/wiki/Downloads
I will show you screenshots of using virtual box 5.1.X , you can use this and can also upgrade to the latest version as upgradation as the process will not differ too much in both the cases.
2. Download the Cloudera VM
Click the below link to download Cloudera VM
https://downloads.cloudera.com/demo_vm/virtualbox/cloudera-quickstart-vm-5.4.2-0-virtualbox.zip
The file is over 4GB so, no need to worry if it takes time.
3. Unzip the Cloudera VM
Click right by selecting "cloudera-quickstart-vm-5.4.2-0-virtualbox.zip" and select "Extract All..." and extract the file.
4. Start the Virtual Box
5. Begin Importing
To import VM go to File and then click on - Import Appliance
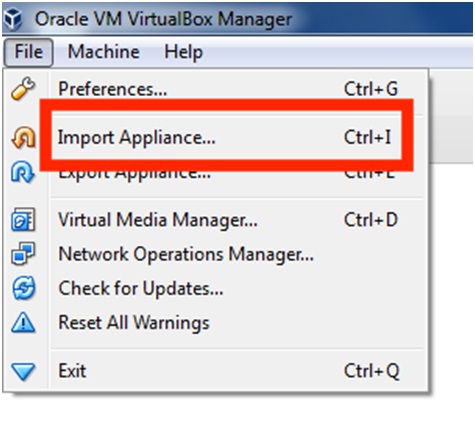
6. Now click on the folder icon at the right side
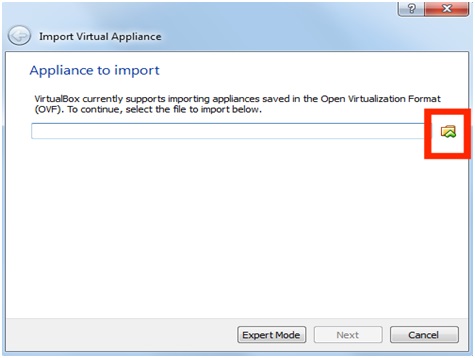
7. Select the cloudera-quickstart-vm-5.4.2-0-virtualbox.ovf from the Folder where you unzipped the Virtual Box VM and click Open.
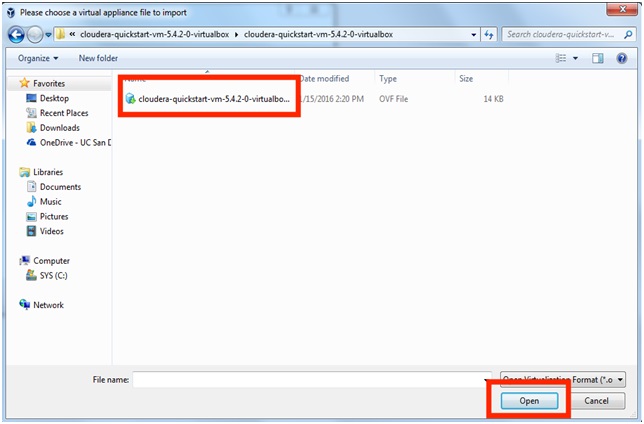
8. Now click on next to proceed.
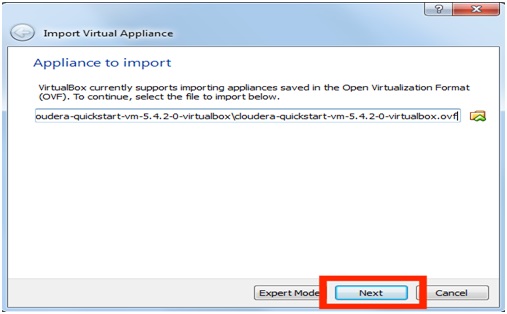
9. Now click on import at the rightmost below corner of the screen.
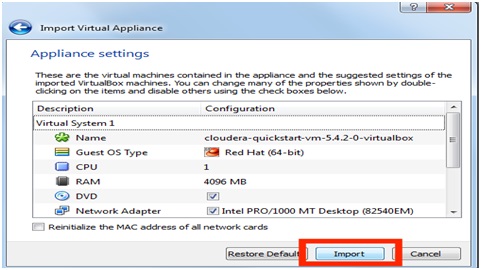
Virtual machine image will be imported; we need to wait for sometime till the process gets completed.
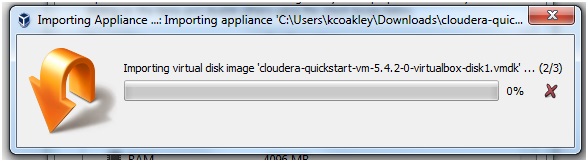
10. Launch Cloudera VM
Once the importing is finished, the quickstart-vm-5.4.2-0 VM will appear on the left in the Virtual Box window. Select that and click on the Start button to launch the Virtual machine.
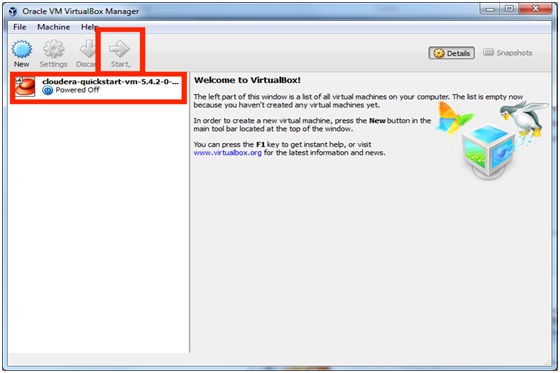
11. Cloudera VM booting
Virtual machine will take several minutes to start. Booting process takes time as many hadoop tools get started.
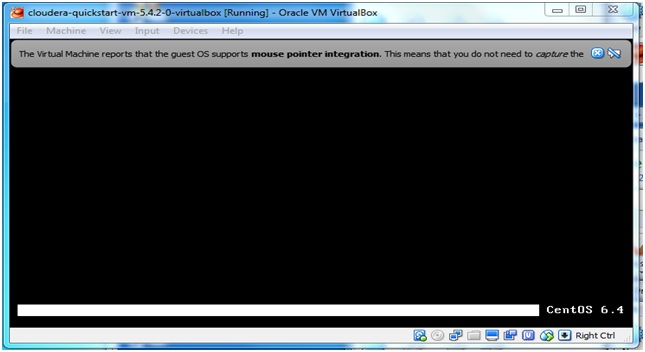
12) Once the Booting process is complete the desktop will appear with a browser on screen.
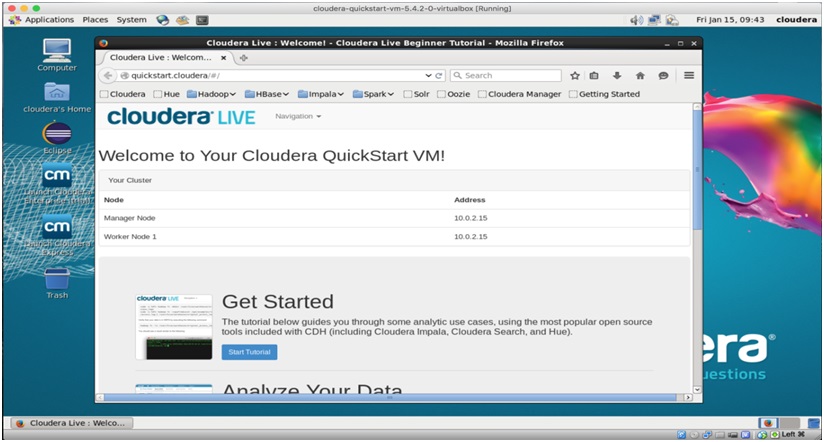
Conclusion
Finally we are done with the downloading of cloudera, hadoop and their successful installation, I have followed the above process to download and install it as it was recommended in one of my course I was doing on courser, will recommend you all to try this process to install hadoop it you got stuck anywhere or for any other further queries related to this I will recommend you to shoot your questions below in the comment section.
Advertisement
Advertisement