Home »
AutoCAD
AutoCAD 2022 – Display Tab (Options Dialog Box)
Learn about the 2D and 3D modelling workspace of AutoCAD 2022, and the explanation of their various elements of the workspace.
By Akash Periyasamy Last updated : March 28, 2023
Overview
In AutoCAD 2022, drawings can be made in both 2D as well as 3D. There are separate workspaces for drawing 2D and 3D. Various tools make the process of drafting user-friendly and easy. These tools will help increase the understandability of the drawing and making various alterations is also easily done. All these tools can be found in the Ribbon Panel and Status Bar.
2D Workspace
The 2D workspace will be displayed as shown below:

3D Modeling Workspaces
The 3D modeling has two workspaces namely:
- 3D Basics
- 3D Modelling
1) 3D Basics Workspace
3D Basics will allow to user to perform basic 3D operations whereas 3D Modelling is used to perform all advanced activities.
The 3D Basics workspace will be displayed as shown below:
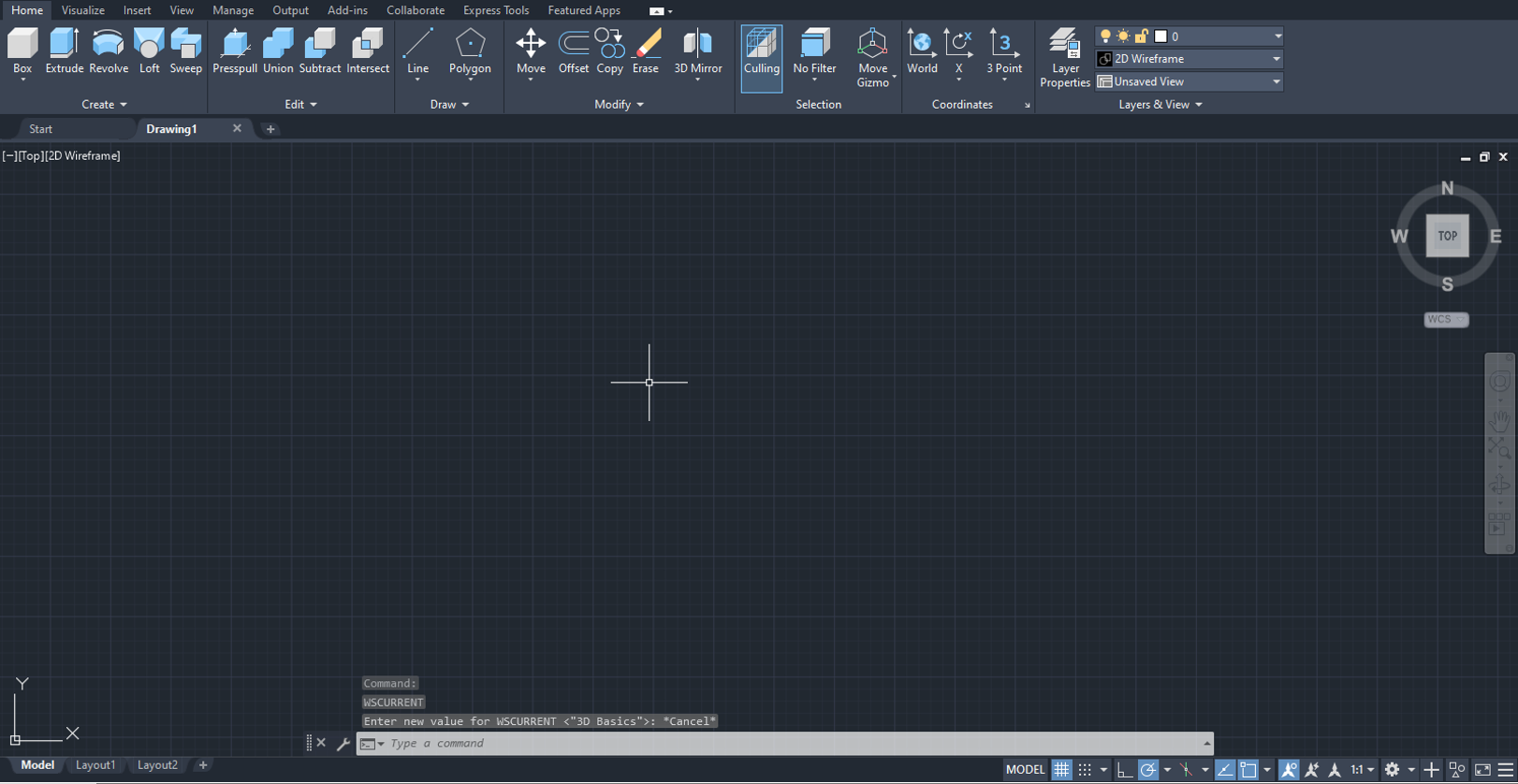
2) 3D Modelling Workspace
The 3D Modelling workspace will be displayed as shown below:
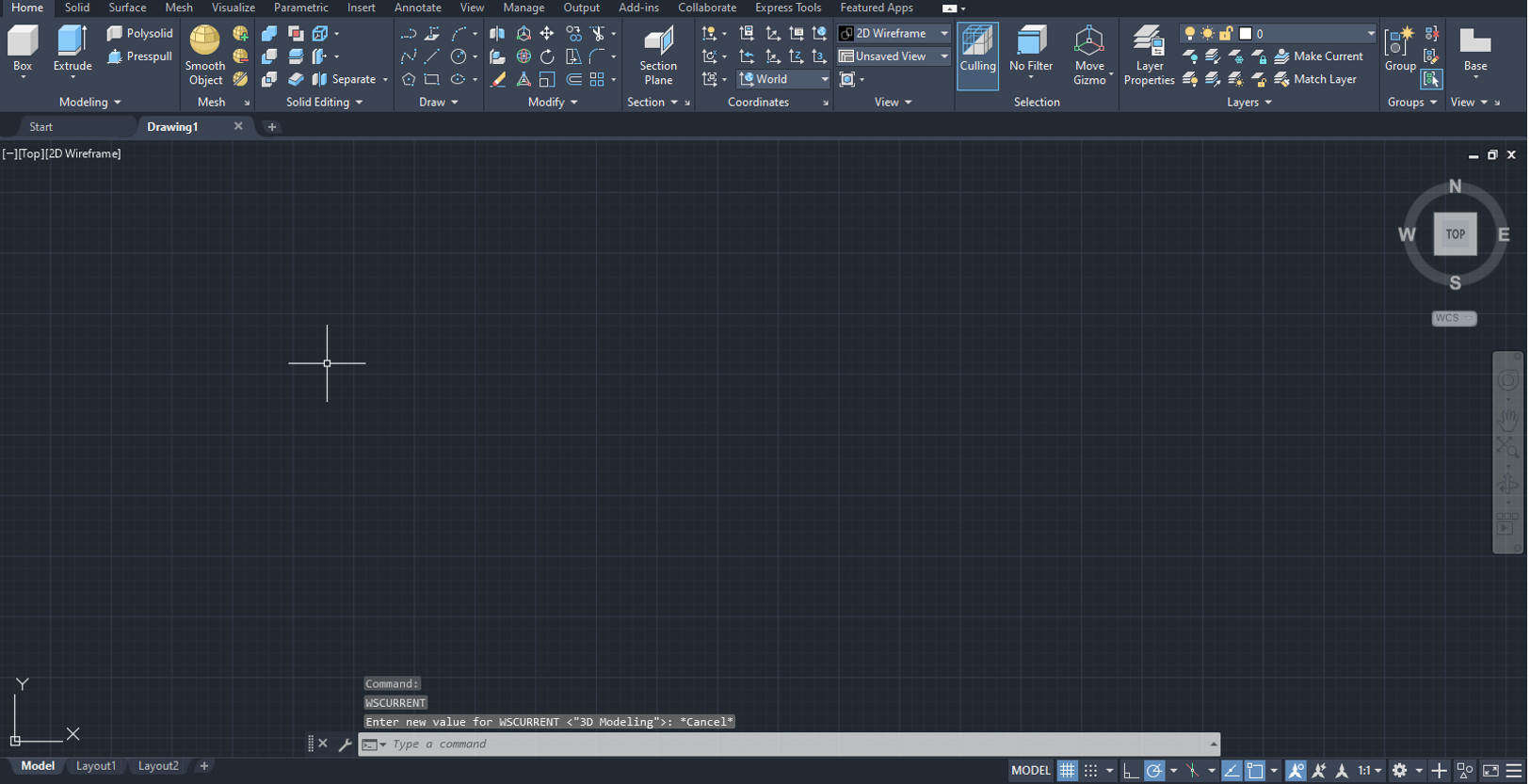
Elements of Workspace
The various elements of the workspace are explained below:
- Application menu
- Quick Access toolbar
- Ribbon Panel
- User Coordinate Panel
- Work Space
- View Cube
- Navigation Bar
- Command Line Window
- Status Bar
- View Control
- Visual Style Control
- File Tab
- Mouse Control
1) Application Menu
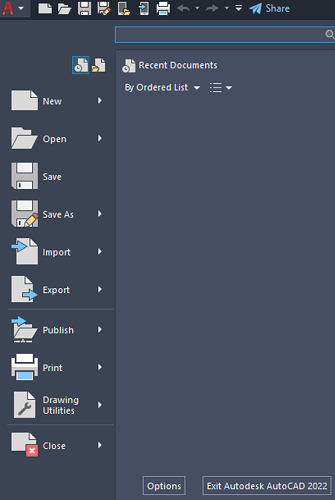
It can be found in the top left corner of the AutoCAD 2022 display space. It contains various options such as an open a new file, opening an existing file, printing the existing file, saving the file, exporting the file to the required format, etc.
2) Quick Access Toolbar

It can be found near the application menu. It is used as a shortcut for the application menu. It contains all those functions that can be performed using the application menu like save, import, export, etc.
3) Ribbon Panel

It is present at the top of the workspace. It contains various commands used in AutoCAD that are used to help the user for carrying out the required drawing operation.
4) User Coordinate System (UCS)
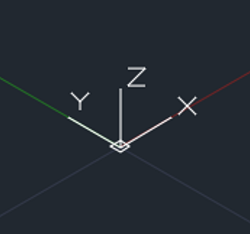
The UCS is the coordinate system within which the geometry is constructed by the user. The default view is saved as XY Plane and it can be changed as per the user's wish.
5) Workspace
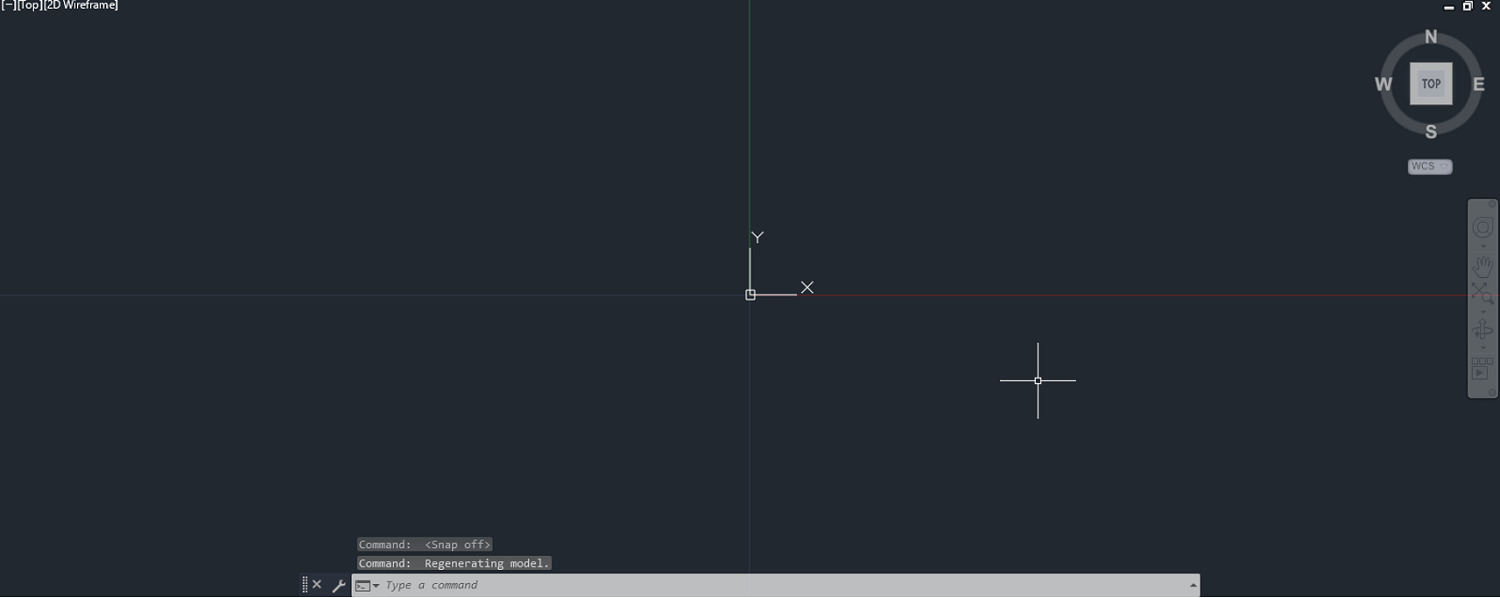
It is the space where the geometry is developed by the user. The size of the workspace is pre-determined before the initiation of the design by the user using the limits option.
6) View Cube
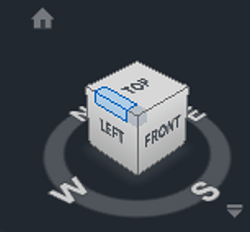
The view cube is used to change the orientation of the geometry for the ease of visualizing the geometry in various directions for a better understanding of the design. The default view is set as the top right corner.
7) Navigation Bar

It contains several supporting functions that are used to enable a user-friendly environment. It contains commands like pan, zoom, orbit, etc.
8) Command-Line

It is used to store the history of the design workspace where the various operations performed by the user can be found.
9) Status Bar

It is present at the bottom right corner of the screen. It consists of various tools that affect the drawing environment such as OSNAP, AUTOSNAP, ISODRAFT, ORTHOMODE, etc.
10) Visual Control
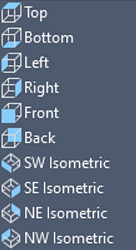
It is used to display the present view of the drawing space in which the drawing is carried out by the user. The various views available in the design workspace can be found in the above image.
11) Visual Style Control
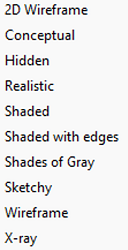
It controls how the design is displayed in the workspace. It enables the user to correlate the various details in his drawings which is much ease. The various styles provide various visual effects to the drawing and each one has its pros and cons for a particular design.
12) File Tab

The file tab shows the details about the workspace in which the user is working. Multiple workspaces can be enabled by the user and they can be shifted from one another with much ease.
13) Mouse Cursor
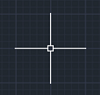
The mouse cursor is used to draw geometry using various commands in the AutoCAD 2022. It plays a multifaceted role in AutoCAD.
Advertisement
Advertisement