Home »
AutoCAD
AutoCAD 2022 – Rotate Command
Learn about the Rotate Command in AutoCAD 2022, how to use it?
By Akash Periyasamy Last updated : April 01, 2023
What is Rotate Command?
Rotate command is used to rotate an object through a specified angle so that the object is placed at the right position. Sometimes, the user can create the object with respect to the origin and he can position it at the required angle with the aid of this particular command. The object will be rotated along the base point specified by the user.
How to Enable Rotate Command?
The two standard methods of enabling the rotate command are explained below:
-
First Method:
In this method, the command is enabled by clicking on the icon shown below which is present in the ribbon panel.

-
Second Method:
It is an alternative method in which the command is enabled by typing RO in command line.
Methods to Rotate an Object
The various methodologies that are used to rotate the object in the workspace are explained below:
(i) By Dragging the cursor
In this method, the object is rotated randomly by moving the cursor in the workspace.
-
Open a new file in the AutoCAD 2022 software.
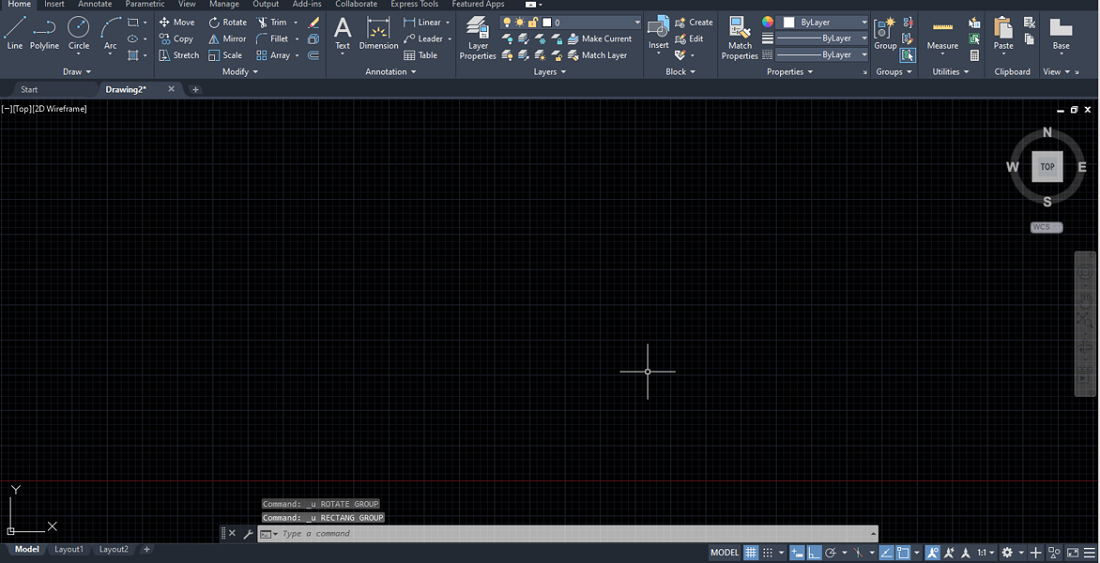
-
Draw a rectangle of random dimension at any point within the workspace.
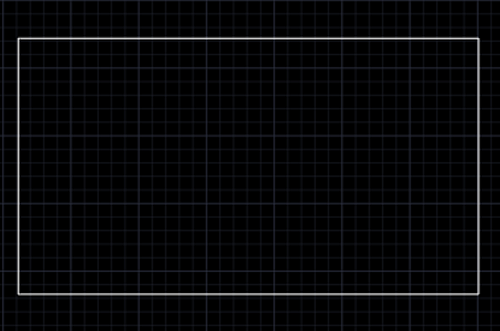
-
Enable the rotate command by anyone of the method explained above.

-
Click on the object that is to be rotated. In our case, it is the rectangle.
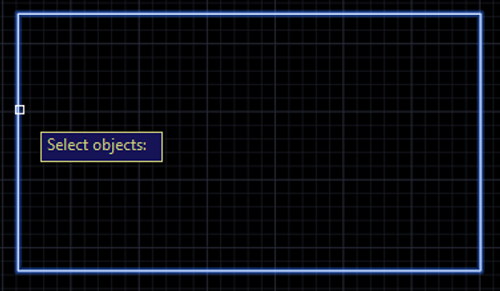
-
Specify the basepoint of the rectangle i.e., the corner of the rectangle.
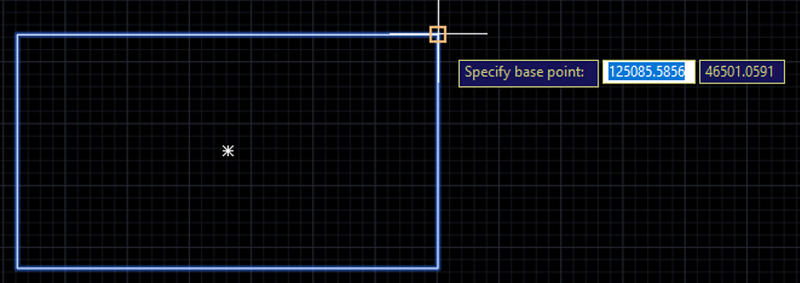
-
Now, as you move the cursor you can find that the rectangle gets rotated along the basepoint.
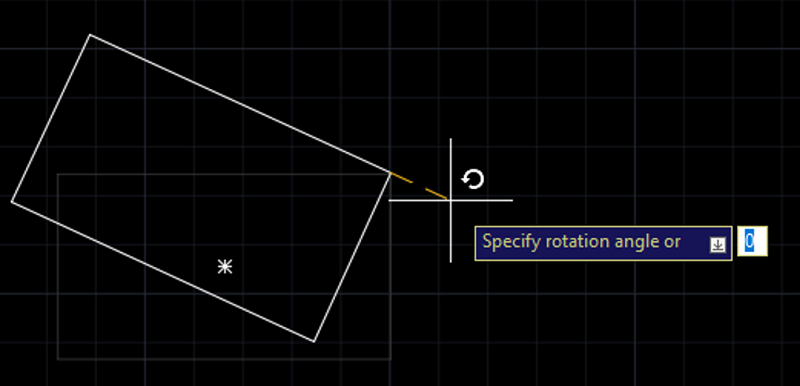
-
At any random position, place the rectangle. Thus, the rectangle is rotated within the workspace.
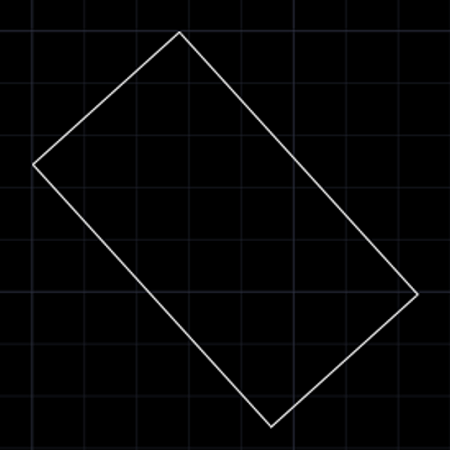
(ii) By Specifying the angle
In this method, the object is rotated through an angle by specifying the angle in the command line.
-
Open a new file in the AutoCAD 2022 software.
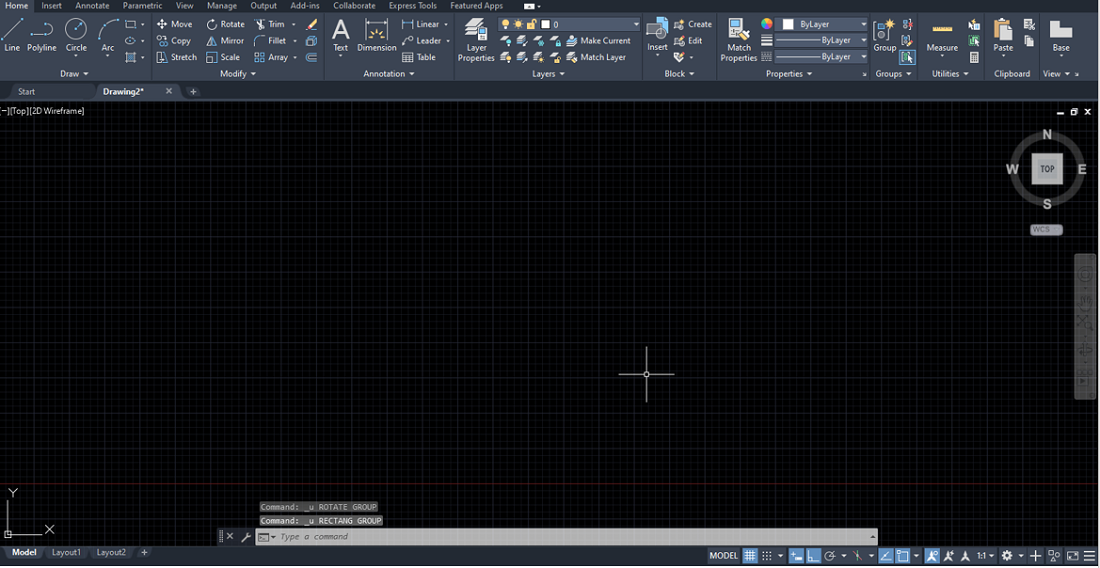
-
Draw a rectangle of random dimension at any point within the workspace.
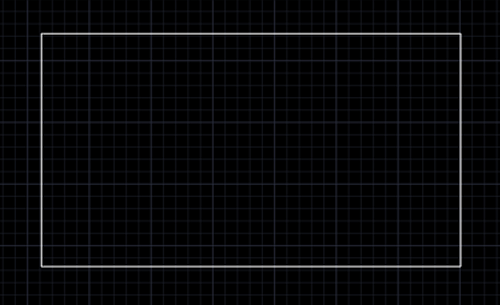
-
Enable the rotate command by anyone of the method explained above.

-
Click on the object that is to be rotated. In our case, it is the rectangle.
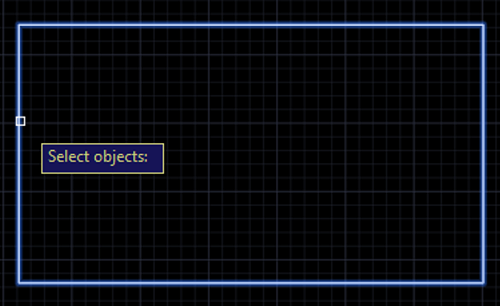
-
Specify the basepoint of the rectangle i.e., the corner of the rectangle.
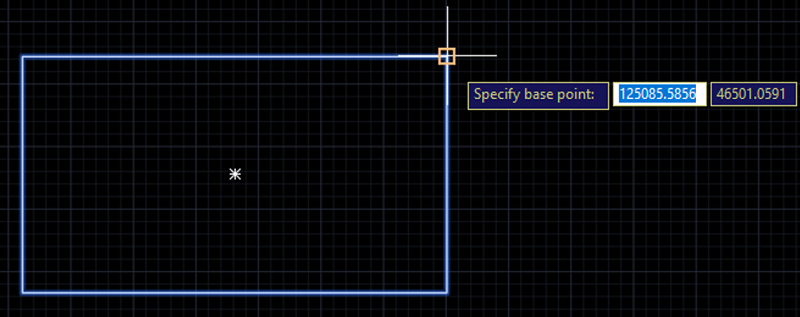
-
Now, specify the angle of rotation i.e., 135 degrees.
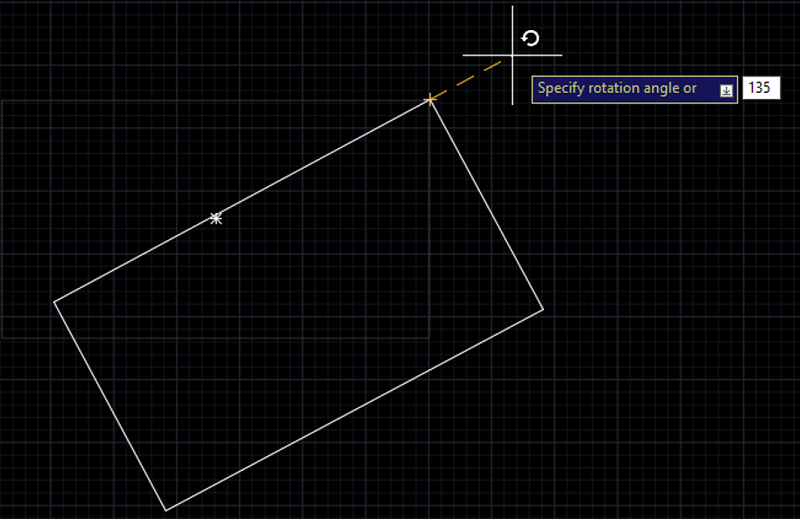
-
Thus, the rectangle is rotated within the workspace.
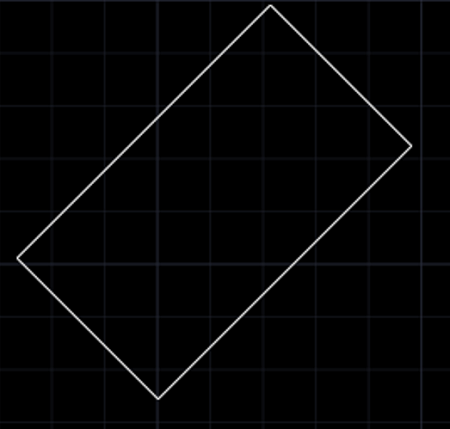
(iii) By using Copy
In this method, the object is copied as well as rotated in the workspace.
-
Open a new file in the AutoCAD 2022 software.
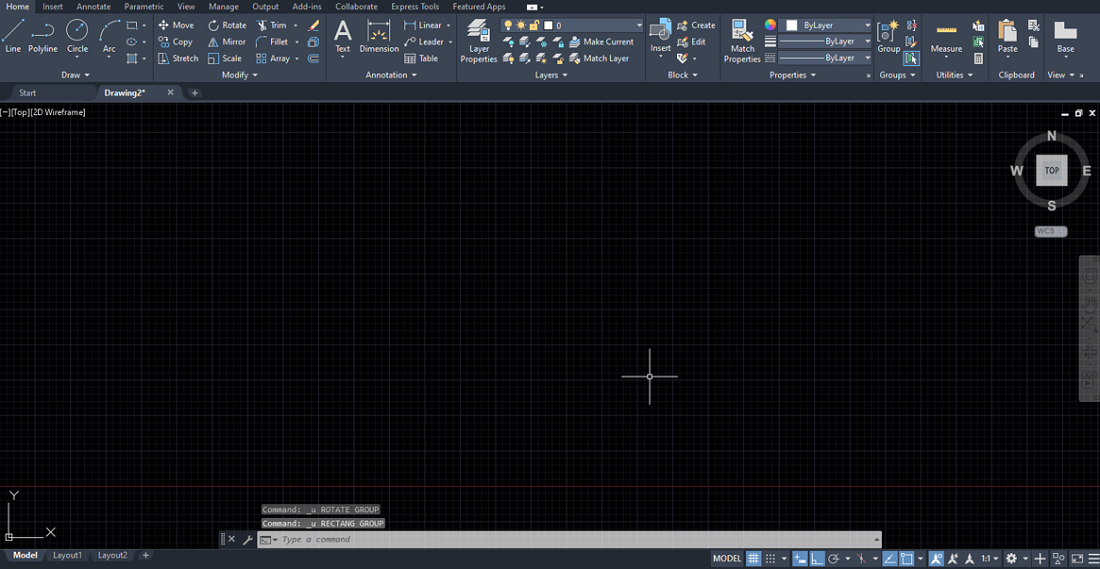
-
Draw a rectangle of random dimension at any point within the workspace.
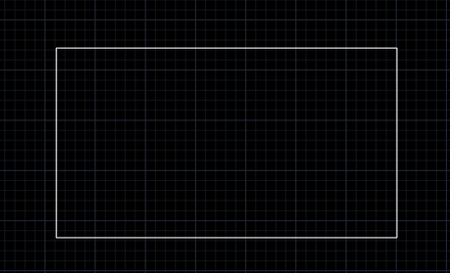
-
Enable the rotate command by anyone of the method explained above.

-
Click on the object that is to be rotated. In our case, it is the rectangle.
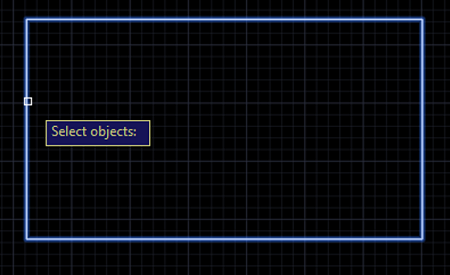
-
Specify the basepoint of the rectangle i.e., the corner of the rectangle.
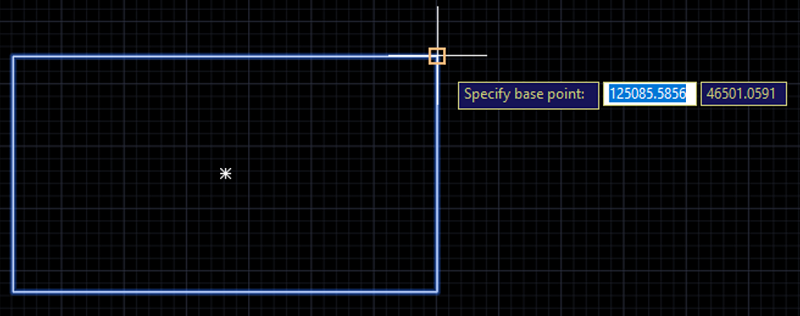
-
Enter C in the command line to enable the copy command.

-
Now, specify the angle of rotation i.e., 135 degrees.
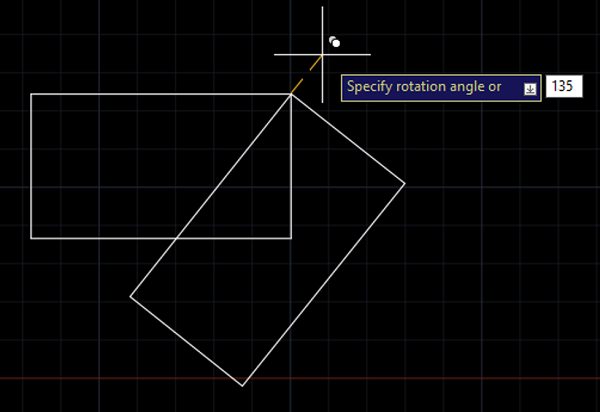
-
Thus, a rectangle is rotated through the required angle without disturbing the original rectangle.
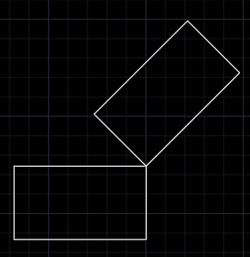
Advertisement
Advertisement