Home »
AutoCAD
Selection Methods in AutoCAD 2022
Learn about the various selection methods that can be used to select the group of objects in AutoCAD 2022.
By Akash Periyasamy Last updated : March 28, 2023
In AutoCAD, individual objects, as well as a group of objects, can be selected using any one of the various selection methods available. It makes the process of selection easy and convenient for the user.
Types of selection methods
The various types of selection methods in AutoCAD 2022 are,
- Cross Window Selection
- Box Selection
- Fence Selection
- Previous Selection
- Last Selection
- All Selection
- Lasso Selection
- Fast Select Selection
- Window Polygon Selection
- Crossing Window Polygon Selection
- Multiple Selection
- Group Selection
- Remove Selection
- Add Selection
1) Cross Window Selection
In this selection method, the cursor is moved from right to left and all those objects in contact with the cursor are selected. It is also known as "Green Selection" because the selection area will appear green in color. It is one of the most frequently used selection methods because it can select multiple objects at the same time.
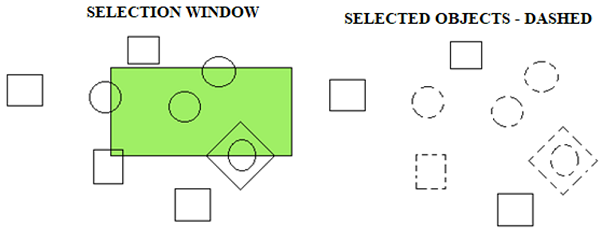
From the above example, you can easily understand the function of this type of selection method.
2) Box Selection
In this selection method, the cursor is moved from left to right and only those objects that are entirely occupied in the selection area will be selected. It is also known as "Blue Selection" because the selection area will appear blue in color.
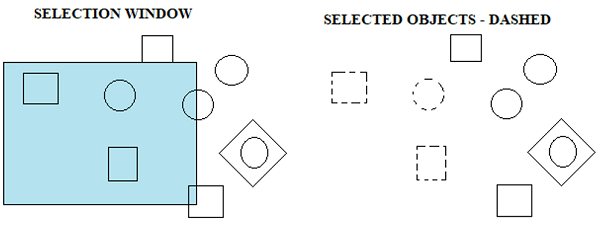
3) Fence Selection
In this selection method, a fence is drawn in the design workspace and those objects that come in contact with the fence are selected for further processing.
The steps that are to be followed for fence selection is explained below:
- On the command line, type F
- Then press the Enter key
- Now, draw the fence in such a way that only the required objects are selected
- Press Enter key for completing the process
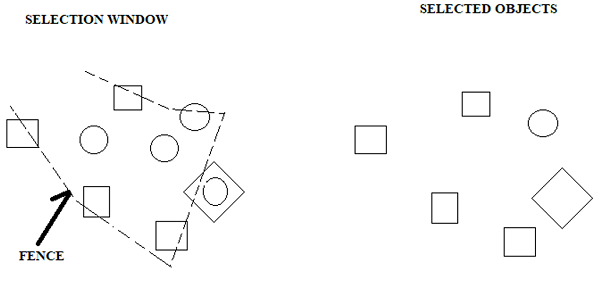
4) Previous selection
In this selection method, the objects that are selected previously for a particular function are selected again for further design changes. For activating previous selection, type P in the command line.
5) Last Selection
In this selection method, the object that is drawn lastly by the designer will be selected for any further design changes. For activating last selection, type L in the command line.
6) All Selection
In this selection method, all objects present in the design workspace are selected. In case, if any of the objects are not required then they can be removed by pressing the Shift button on the keyboard and selecting the unwanted object. For activating all selection, type All in the command line.
7) Lasso Selection
This selection method acts both as a Cross Window Selection as well as a Box Selection Method based on the type of application. If the cursor is moved from left to right, then it will function as Box Selection. If the cursor is moved from right to left, then it will function as Cross Window Selection.
8) Fast Select Selection
In this selection method, the objects touching the cursor will be selected transparently at a rapid speed. For activating fast select selection, type FS in the command line. It can also be used to select individual objects by using the command FSMODE.
9) Window Polygon Selection
In this selection method, the objects that are selected with the use of infinite points on the same workspace. For activating window polygon selection, type WP in the command line.
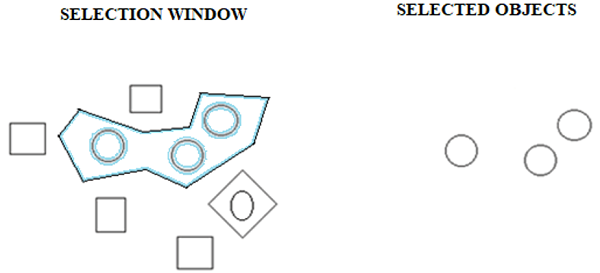
10) Crossing Window Polygon Selection
This selection method is analogous to the cross-window selection method but here we can select the objects with the help of infinite points on the workspace. For activating crossing window polygon selection, type CP in the command line.
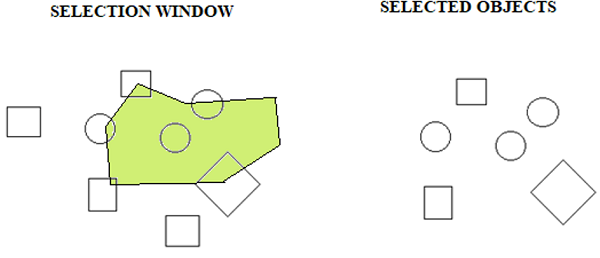
11) Multiple Selection
In this selection method, individual objects will be selected in such a manner that it will not be distinguished from the rest of the objects. To activate multiple selection, type M in the command line.
12) Group Selection
In this selection method, the objects will be selected by selecting the name of the group. To activate group selection, type G in the command line.
13) Remove Selection
It is not a method for selecting the objects rather a method for de-selecting the selected objects in the design workspace. To activate remove selection, type R in the command line.
14) Add Selection
In this selection method, the de-selected objects are selected again and are added to the current design workspace. To activate add selection type A in the command line.
Advertisement
Advertisement