Home »
AutoCAD
AutoCAD 2022 – Background Colors
Learn how to change the background color in AutoCAD 2022?
By Akash Periyasamy Last updated : April 01, 2023
In the AutoCAD design workspace, the background color by default is set to black by Autodesk as a standard. But the user has been given the privilege to change the color of the background as per his wish. Irrespective of the background color in the design workspace, the exported pdf file will always be in white color for a better understanding of the engineers who work based on these drawings.
How to Set Background Colors in AutoCAD 2022?
Steps to be followed:
1) Click on the Application menu button that is found on the top left corner of the AutoCAD workspace.

2) A dialog box will be opened where at the bottom you can find the Options menu and click on it.
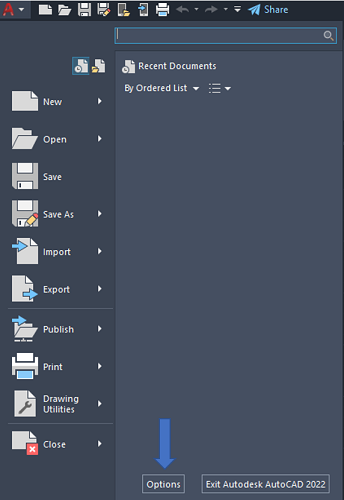
3) Now, a dialog box will be opened for the options similar to the one shown below:
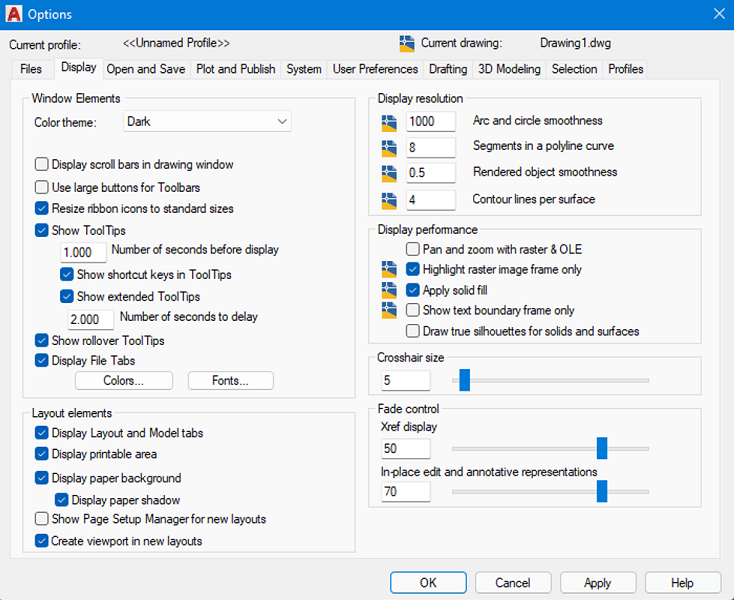
4) In that dialog box, navigate to Display and click on the Colors option available.
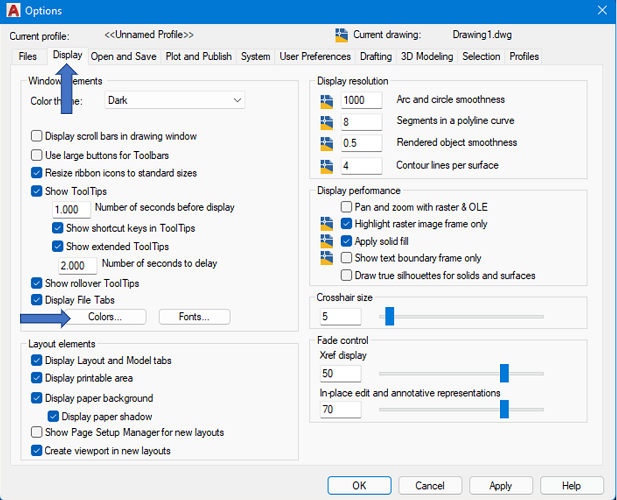
5) A dialog box for the Selected Colors Option will appear now.
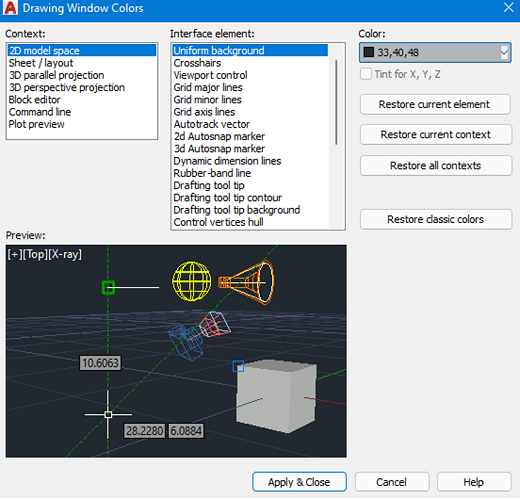
6) Click on the Color option to view the various color option available.
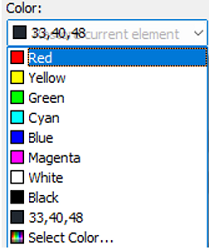
7) Now, you may select the required color from the standard colors available or select a new color. For demonstration, I have selected a magenta color.
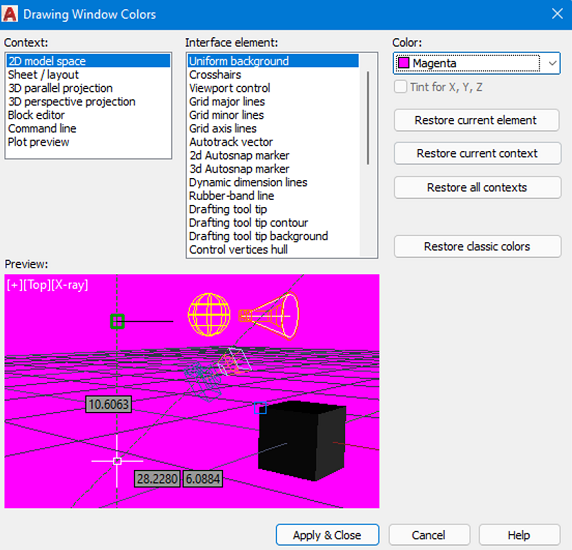
8) Now click Apply & Close. The change of color will be applied to the background and you can enjoy your designing experience in AutoCAD 2022.
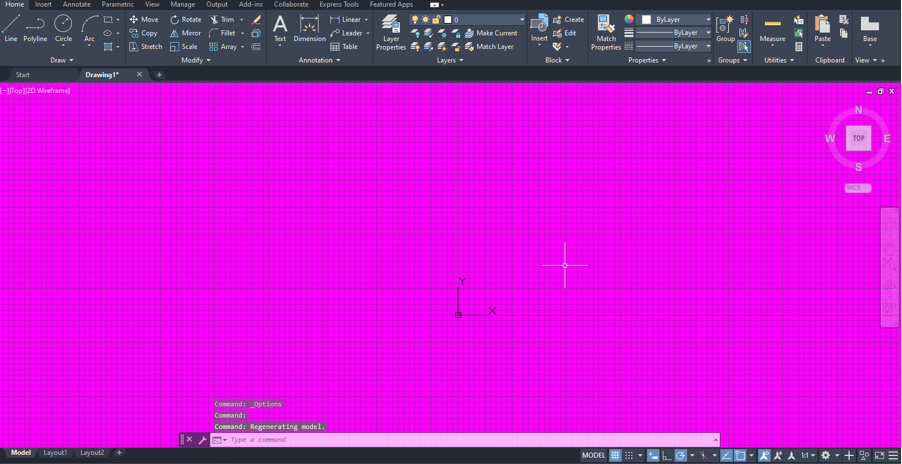
Advertisement
Advertisement