Home »
AutoCAD
AutoCAD 2022 – Offset Command
Learn about the Offset Command in AutoCAD 2022, how to use it?
By Akash Periyasamy Last updated : April 01, 2023
What is Offset Command?
Concentric circles and parallel lines in AutoCAD 2022 are created with much ease by using the offset command. The offset command creates the copy of a selected object and automatically scales or moves it as per the user's requirement. The distance between the original and the offset object can be specified easily by the user.
How to Enable Offset Command?
The two standard methods of enabling the offset command are explained below:
-
First Method:
In this method, the command is enabled by clicking on the icon shown below which is present in the ribbon panel.

-
Second Method:
It is an alternative method in which the command is enabled by typing O in command line.
Concept of Offset Command with an Example
Now, let us understand the concept of this command easily with the aid of examples for more clarity about it.
-
Open a new design workspace in the AutoCAD 2022.
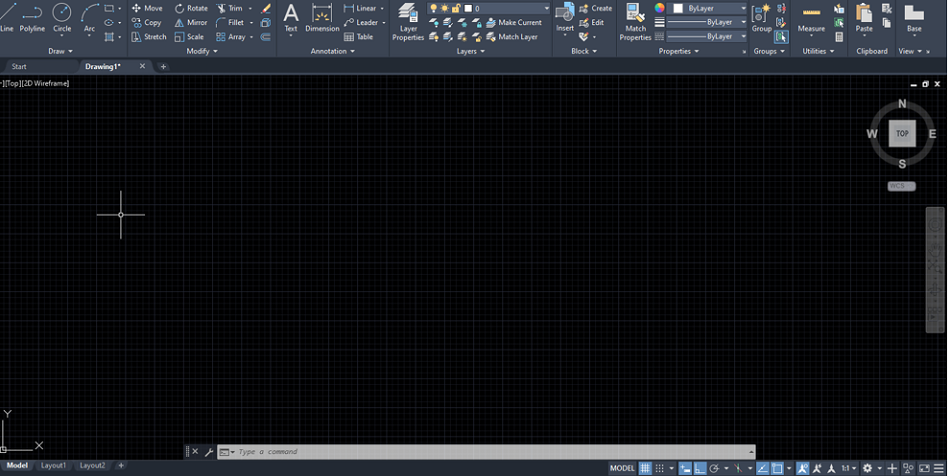
-
Draw a circle of random dimension at any point in the workspace.
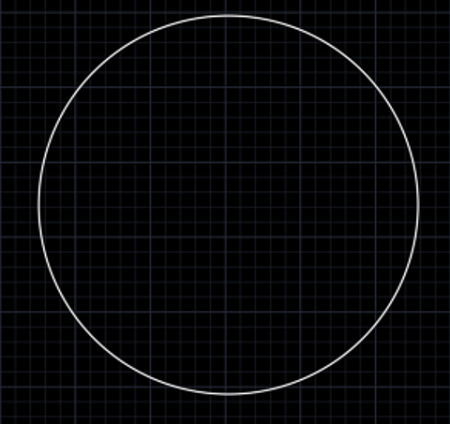
-
Enable the offset command by anyone of the method explained above.

-
Click on the object i.e., the circle drawn in the workspace.
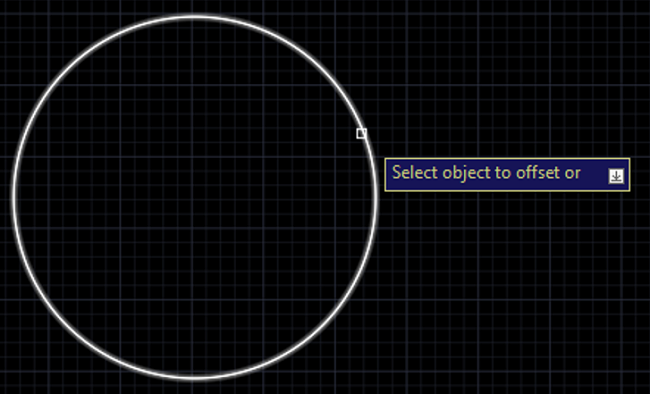
-
Specify the distance through which the object needs to be offset. In our case, let us just set some random value.
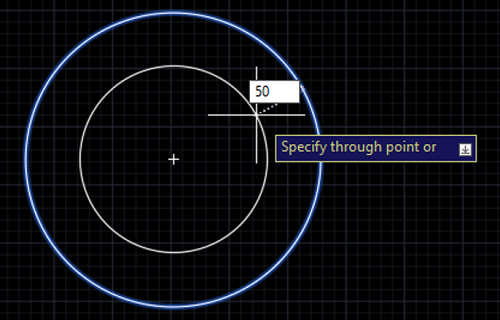
-
Thus, the offset command is used to create concentric circles.
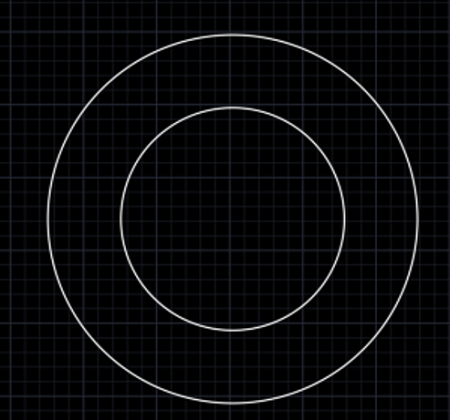
In some case, the original object can even be erased similar to that in the move command and multiple offsets can be created with the same initial object. But all these commands are used rarely by the user as there requires expertise in AutoCAD 2022. Moving forward, some examples of objects created using offset command are shown.
Example 1:
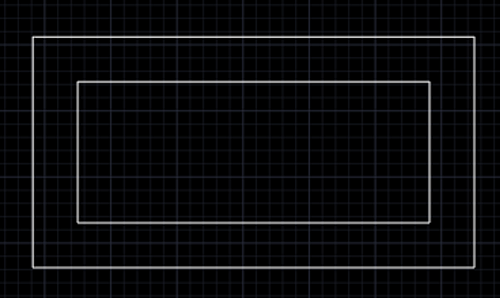
Example 2:
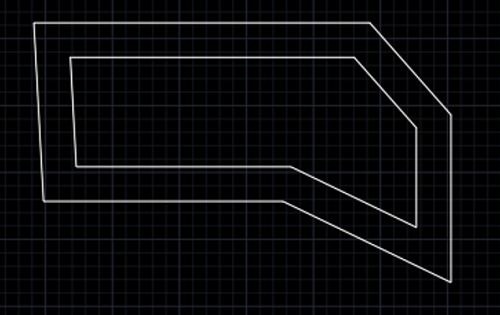
Advertisement
Advertisement